記事に目次を入れたい時には?
冒頭文に目次が入っている記事をよく見かけませんか?
↓↓ こんな感じです。↓↓
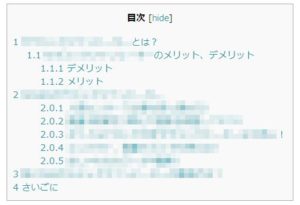
長い文章だと何が書かれているのか分かりづらかったり、
結果だけ知りたい時に見出しに飛ぶのは便利ですよね。
自分の楽天アフィリ用のサイトで目次が欲しいなぁと思うことが
あったのですが、つい後回しにしていました。
でもサイトを見に来た人にとって読みづらい記事だと
離脱率も上がってしまいます。
出来れば読みやすい記事を書きたいので
どのようにして目次を入れるのか調べてみました。
WordPressを使った記事に目次を入れる方法はいくつかあります。
1.HTMLでテキストモードで直接入れる
2.プラグインを使う
今回私は簡単な方法、2の「プラグインを使う」方法にしました。
目次を入れる際の注意点!
「目次を入れたら見やすくなる」。
これは確かです。
しかし、そのためには記事にきちんと見出しをつけておく必要があります。
見出しとは、<h2>タグ」<h3>タグを付けるタイトルのようなものです。
この文章でいうと上記の「目次を入れる際の注意点!」と書かれているところです。
この見出しがきちんと考えられて作られていないと
目次を付けても読みづらいです。
<h1>タグ タイトル
<h2>タグ 大見出し
<h3>タグ 小見出し
<h4>タグ 小小見出し
といった感じで私は使っています。
例えば1つの記事で短いものだと、
タグなし 冒頭文
<h2>タグ ○○とは?
<h3>タグ ○○のメリット、デメリット
<h4>タグ メリット
<h4>タグ デメリット
<h2>タグ さいごに
といったように記事にしています。
階層と言えばわかりやすいでしょうか?
内容の細かさの順でいうと、
<h2>タグ < <h3>タグ < <h4>タグ
になります。
下に行くほど細かい内容になりますね。
このように普段から見出しを意識して記事を書いておくと
目次を使うととてもわかりやすくなりますよ。
プラグイン「Table of Contents Plus」を使う
1.WordPressのダッシュボード
2.【プラグイン】→新規追加
3.検索窓に「Table of Contents Plus」と入れる
4.下記のプラグインが検索結果に出てきたら、
【今すぐインストール】をクリック
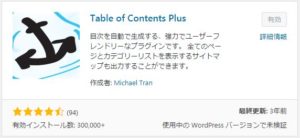
5.【有効化】する
プラグイン「Table of Contents Plus」の使い方
デフォルトの状態では、全ての記事で目次が挿入されます。
1.【設定】→「TOC+」
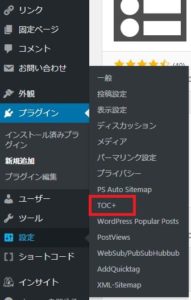
2.【基本設定】の項目を設定していく
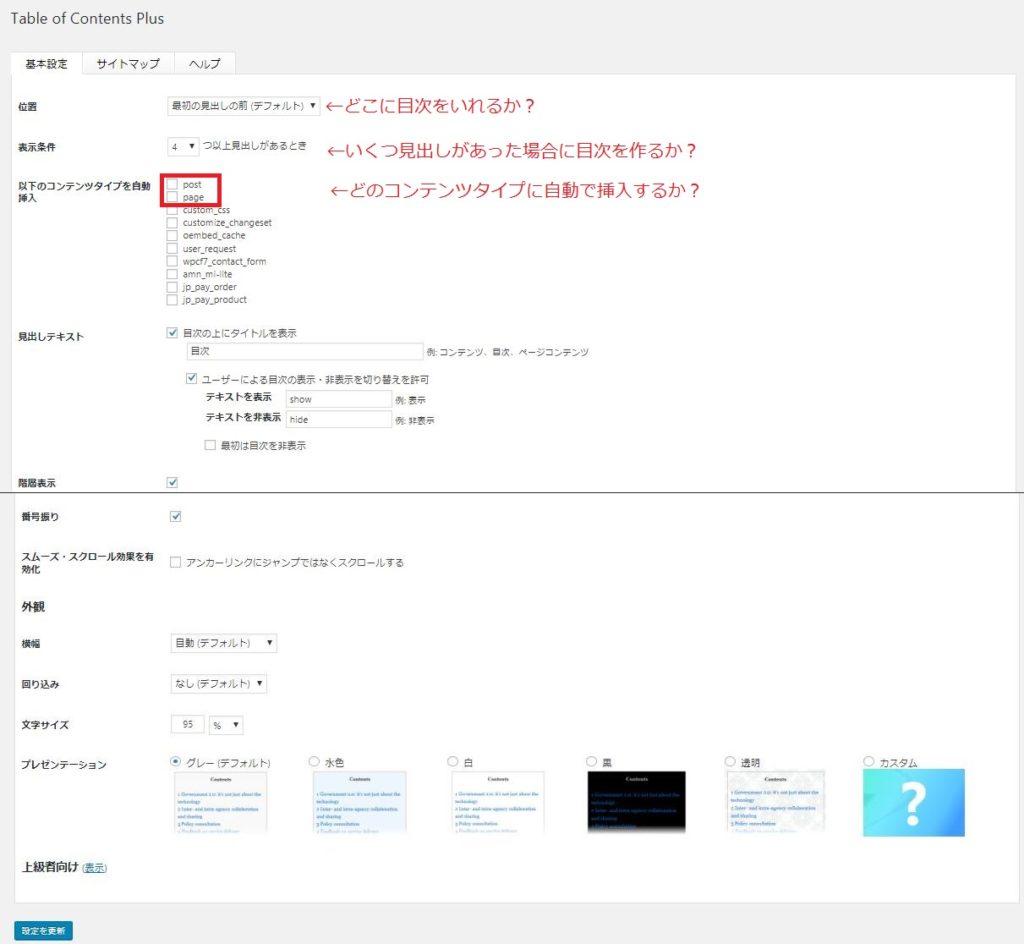
①位置 :どの部分に目次を入れたいか?
私は、”冒頭文の後”と”最初の見出し”の間に目次を入れたかったので
【位置】を「最初の見出しの前(デフォルト)」にしています。
②表示条件 :いくつ見出しがあった時に目次をいれるか?
「○つ以上見出しがあるとき」と設定できます。
自動で目次を挿入する場合には、決めておきましょう。
見出しが1つしかないのに目次があるというのもおかしいので、
「2~3つ以上」が平均的な数のようです。
私は見出しが4つに設定しています。
(自動挿入にしていないので設定してもしなくても関係ないですが)
③以下のコンテンツタイプを自動挿入 →どのページに自動で挿入するか?
post →記事なら全てに自動挿入
page →固定ページ全てに自動挿入
自動で挿入したい項目にチェックをいれてください。
複数選択可能です。
④見出しテキスト
目次に表示される「タイトル名」「ユーザーが目次を表示するか/しないか」を選択できます。
3.残りの項目は任意で変更していく(お好みで)
4.設定を変更したら【設定を更新】ボタンを押す
どうしたら記事ごとに目次を挿入するか決められる?
どのようにして記事単位で目次を挿入するか、しないか
決められるのでしょうか?
方法は2つあります。
1.全ての記事に目次を入れる。任意の記事から目次を無くす方法
先ほどのTOCの設定のところで
「③以下のコンテンツタイプを自動挿入」の項目がありました。
「post」「page」の両方のチェックを入れます。
→全ての記事、固定ページに目次が入ります。
任意の記事から目次を無くす方法は、
記事のどこでもよいので[no_toc]と入れる。
(テキストモードで)
これで目次が消えます。
2.全ての記事に目次を入れない。任意の記事だけ目次を入れる方法
私がやりたかったのはこの方法!
「全ての記事に目次はいらない+任意記事にだけ目次が欲しい」
その場合には、
「③以下のコンテンツタイプを自動挿入」の項目の
「post」「page」の両方のチェックを外します。
するとどの記事、ページでも目次は自動挿入はされません。
そこで、目次を入れたい記事の入れたい場所に、
[toc]
と入力してください。(テキストモード)
これで任意の記事の入れたい場所に目次が入りました!
プラグイン「Table of Contents Plus」のメリット
HTMLでも目次を挿入出来ると上で書きましたが、
そうすると見出しを変更した場合、手動で目次のHTMLを書き換える必要があります。
記事数が増えてくると管理が難しくなりますよね?
その場合、このプラグインを使っていれば
見出しが変更されても自動で変更してくれます。
管理が便利なのが一番のメリットでしょう。
今日の気づき
1.記事の中にある見出しをまとめているのは「目次」
私は「目次」という言葉すら出てきませんでした。笑
”WordPress 見出し リスト” や ”WordPress 段落”など
「目次」という言葉が出てこないがために
そこに行き着くまでにどれだけ調べたか・・・
「目次」であることが分かってスッキリ!
2.目次を挿入したい場合には、プラグイン「Table of Contents Plus」をインストールする。
目次を挿入したい場合の方法も色々ありますが、
プラグインを入れるのが一番簡単だと感じました。
設定を変えれば自分の入れたいところに目次が入れられるのもいい!
見出しを修正したら自動で反映してくれるのもいい!
ただし、プラグインである限りは不具合があるかもしれませんので
そこは自己責任でお願いしますね。
プラグインで痛い目にあった過去記事はこちら。↓↓
【WordPress】リンクエラー問題の原因は?解決したの?











